
A többhelyes hálózat minden felhasználója ugyanazokat a beépülő modulokat és témákat használja .
A többhelyes hálózaton létrehozott webhelyek azonban külön médiafeltöltési könyvtárakkal rendelkeznek a WordPress telepítésében. Ez azt jelenti, hogy minden webhelynek külön mappája van a képeknek és más feltöltött fájloknak, így nem férhet hozzá egy webhely képeihez a hálózat másik webhelyéről.
Miért érdemes WordPress többoldalas hálózatot használni?
A WordPress többhelyes hálózatok nagyszerű lehetőséget kínálnak azok számára, akik külön webhelyeket szeretnének kezelni egyetlen irányítópultról. A többoldalas hálózatokat vállalatok, iskolák, egyetemek, hírügynökségek, online vállalkozások és egyebek használják.
Akár saját blogplatformot (bloghálózatot) is létrehozhat egyetlen többhelyes telepítéssel.
Tárhely WordPress többoldalas telepítésekhez
A többhelyes telepítés létrehozása előtt fontolja meg hálózata méretét, és hasonlítsa össze a legjobb WordPress tárhelyszolgáltatók árait és szolgáltatásait .
Ha csak néhány webhelyet tervez a hálózatában, akkor a megosztott tárhely fiók jó választás.
Ha nagy WordPress többhelyes hálózatot tervez, akkor érdemes lehet választani a VPS tárhely , a felügyelt WordPress tárhely vagy egy dedikált szerver között.
Javasoljuk a Bluehost vagy a SiteGround használatát , mert ezek számos tárhelytervet kínálnak, amelyek megfelelnek a tárhely minden szintjének, és mindkettőt hivatalosan elismeri a WordPress.
Több webhelyes hálózat engedélyezése a WordPressben
Miután rendelkezik tárhelyszolgáltatóval, telepítenie kell a WordPress -t .
A telepítés befejezése után csatlakozzon webhelyéhez egy FTP-kliens , például a FileZilla segítségével.
Ezután keresse meg és szerkessze a wp-config.php fájlt a webtárhely cPaneljében .
Ezután adja hozzá a következő sort közvetlenül a „Ennyi, hagyja abba a szerkesztést! Boldog blogírást” a fájlban.
|
1
2
|
/* Multisite */define('WP_ALLOW_MULTISITE', true); |
Mentse el a wp-config.php fájlt, és jelentkezzen ki a cPanelből. Ezután jelentkezzen be a WordPress webhelyére. Bejelentkezés után lépjen az Eszközök » Hálózat beállítása menüpontra . Itt konfigurálhatja a WordPress többoldalas hálózatát.
A hálózatbeállítási képernyőn válassza ki, hogy a hálózati webhelyeket a saját aldomainjükön (például blog1.example.com és blog2.example.com) vagy alkönyvtárukon (például example.com/blog1 és example.com/blog2) szeretné-e használni.
Ez azért fontos, mert ha egyszer kiválasztott, ezt a beállítást később nem módosíthatja.

Ha aldomaineket választ, akkor módosítania kell a DNS -beállításokat a domain-leképezéshez. Egy pillanat alatt megmutatjuk, hogyan.
A hálózat részletei részben írja be a többhelyes hálózat nevét és adminisztrátori címet. Kattintson a ‘Telepítés’ gombra.
A következő képernyőn látni fogja a kódot, amelyet hozzá kell adnia a wp-config.php és a .htaccess fájlhoz. Mindkét fájl a WordPress gyökérkönyvtárában található .
Csatlakozzon ismét webhelyéhez FTP-kliens segítségével, majd nyissa meg és szerkessze ezeket a fájlokat a WordPress által biztosított kód beillesztésével.
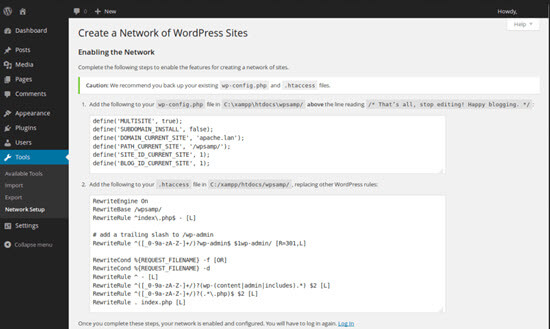
Miután mindkét fájlt frissítette, a következő bejelentkezéskor a WordPress többoldalas hálózata jelenik meg a WordPress adminisztrációs sávjában.

Több webhely létrehozása aldomainek használatával
Ha úgy döntött, hogy aldomaineket használ a többhelyes hálózat webhelyeihez, akkor létre kell hoznia egy aldomaint csillaggal az aldomainnévként. Ezt helyettesítő karakteres aldomainnek hívják. Ha például a WordPress telepítése www.example.com, akkor létre kell hoznia a *.example.com aldomaint.
Ehhez először be kell jelentkeznie a WordPress tárhelyfiókja cPanel irányítópultjára.
Ebben az oktatóanyagban megmutatjuk, hogyan néz ki ez a Bluehost irányítópultján. Ha másik gazdagépet vagy domainregisztrátort használ , akkor az irányítópult eltérően nézhet ki.
A Bluehost-fiók irányítópultján görgessen le a Domains részhez, majd kattintson az Aldomains elemre .

A következő oldalon írja be a csillagot (*) az aldomain mezőbe, és válassza ki a fő domaint a legördülő menüből.

A kiválasztás után a cPanel automatikusan felismeri a dokumentum gyökerét, és megjeleníti az alábbi mezőben. Most kattintson a Létrehozás gombra az új helyettesítő karakteres aldomain hozzáadásához.
A WordPress többoldalas hálózati beállításainak konfigurálása
A többhelyes hálózat beállítása után feltétlenül ellenőrizze a beállításokat, hogy webhelye a kívánt módon működjön.
Ezt megteheti a WordPress irányítópultjáról.
A hálózati beállítások konfigurálásához jelentkezzen be WordPress webhelyére, és vigye az egérmutatót a Webhelyek elemre . Ezután kattintson a Hálózati rendszergazda » Irányítópult elemre az adminisztrációs terület bal felső sarkában.
A kiugró menüben kezelheti a webhelyeket, a felhasználókat, a témákat, a beépülő modulokat, és konfigurálhatja a WordPress többhelyes telepítésének beállításait.

A többhelyes hálózati adminisztrációs beállítások lapon alapértelmezett témákat, oldal- és bejegyzésszöveget, a WordPress által az új felhasználóknak küldött üdvözlő e-maileket stb. állíthat be.
Ne feledje, hogy a többhelyes hálózat adminisztrációs beállításaiban végzett minden módosítás hatással lesz a többhelyes hálózat összes webhelyére és felhasználójára.
Webhelyek kezelése WordPress többoldalas hálózaton
Ezenkívül a Webhelyek képernyőn kezelheti a több webhelyen telepített WordPress összes egyedi webhelyét . A többhelyes irányítópult segítségével webhelyeket adhat hozzá, törölhet, deaktiválhat és archiválhat a hálózaton.

Ha deaktivál egy webhelyet a többhelyes hálózaton, az el lesz rejtve a több webhelyet használó felhasználók és a webhely látogatói elől. Bárki, aki megpróbál felkeresni egy deaktivált webhelyet, a következő üzenetet fogja látni: „Ez a felhasználó úgy döntött, hogy törli a fiókját, és a tartalma már nem érhető el.”
A többhelyes hálózat archivált webhelyeit csak a hálózat kiemelt rendszergazdája láthatja. Bárki, aki megpróbál felkeresni egy archivált webhelyet, a következő üzenetet fogja látni: „Ez a webhely archiválva vagy felfüggesztve”.
A többoldalas WordPress hálózat kiemelt rendszergazdái spamként jelölhetnek meg egy webhelyet a hálózaton . Ez mindenki számára láthatatlanná teszi a webhelyet. Egy webhely törlésével véglegesen eltávolítja azt a hálózatából.
Ha többet szeretne megtudni, tekintse meg lépésenkénti oktatóanyagunkat a WordPress többhelyes hálózat megfelelő telepítéséről és beállításáról.
Reméljük, hogy ez a cikk segített megtanulni a WordPress Multisite alapjait és működését! További információért tekintse meg az alábbi további olvasmányokat.
Feliratkozhat YouTube csatornánkra is, ahol lépésről lépésre nézheti meg a WordPress videós oktatóanyagokat, és kövessen minket a Twitteren és a Facebookon a legújabb frissítésekért.

0 hozzászólás